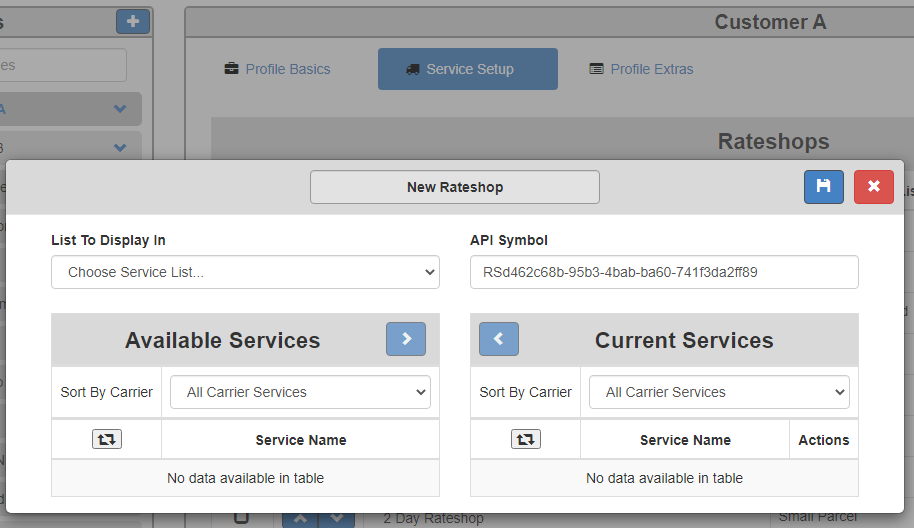Service Setup
Service
Setup tabs.
Click
Service
Setup
and
then
Carriers
to
bring
up
the
Carriers
window.
Use
this
window
to
add
the
Carriers
that
you
want
available
for
shipping
with
this
profile.
Carriers
Click
Service
Setup
and
then
Carriers
to
bring
up
the
Carriers
window.
Use
this
window
to
add
the
Carriers
that
you
want
available
for
shipping
with
this
profile.
Please
note,
you
may
only
add
carriers
that
are
added
to
your
account.
To
add
carriers
to
your
account,
please
refer
to
the
following
link:
Adding
Carriers
- When the Carriers window is displaying, click the “+” sign in the right of the window.


- In the window that pops up, select the carriers you want to add by clicking the checkboxes.
- Add the selected carriers by clicking the “+” button.
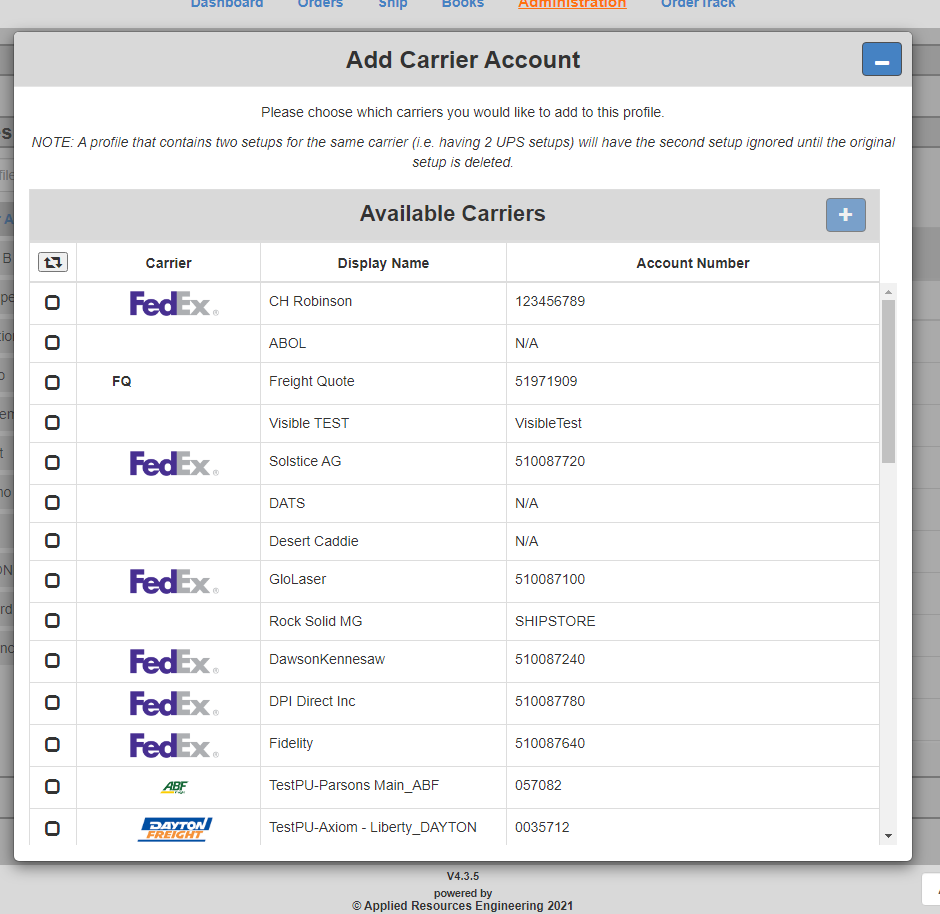
- The carriers you added will now appear in the Carriers window.


Services
Click
Service
Setup,
and
then
click
Services
to
add
the
available
services
for
this
profile.
The
available
services
to
add
will
be
based
on
the
carriers
you
have
added
under
the
Carriers
tab.
Adding
Services
- In the services window, first choose whether you want to add Parcel or LTL services. This option will be presented as a drop-down menu under the heading “Small Parcel/LTL”.
- From the Available Services box on the left, click to check the boxes of the services you want to add.
- Click the blue arrow to add services to the Current Service list on the left.
- To remove services, from the Current Services box on the right, click to check the boxes of services you want to remove, and click the blue arrow to remove them.

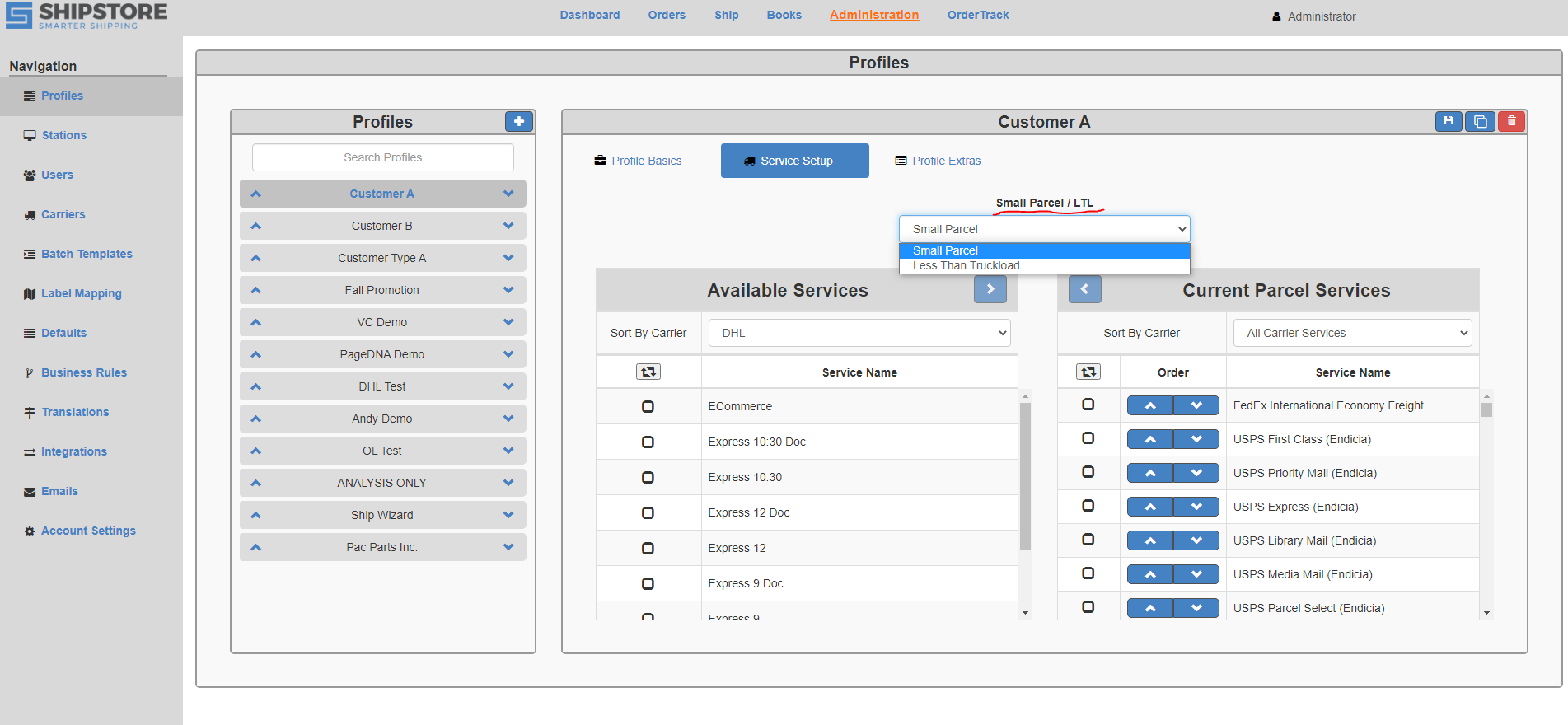
Don’t
forget
to
save
your
profile
after
every
change
you
make!
Adding
Generic
Services
- In the services window, first choose whether you want to add Parcel or LTL services. This option will be presented as a drop-down menu under the heading “Small Parcel/LTL”.

- From the Available Services box on the left, click to check the box of the service called Generic Parcel or Generic LTL. (This option will be at the bottom of the service list.)

- Click the blue arrow to add the service to the Current services side.

- Once you add it to the Current Services side you can find the adding Generic service in the list and be able to edit the service.

- This is where you give the service a name and a unique symbol, i.e. ( Service Name: Warehouse Truck ) ( Unique Symbol: WT )

Remember
to
SAVE
the
service
and
also
the
save
the
Profile.
To
remove
services,
from
the
Current
Services
box
on
the
right,
click
to
check
the
boxes
of
services
you
want
to
remove,
and
click
the
blue
arrow
to
remove
them.
Note:
It
may
take
2
tries
to
get
the
Unique
Symbol
to
save
correctly,
after
you
save
the
first
time
edit
the
service
and
set
the
Unique
Symbol
and
save.
This
has
been
a
reported
issue
that
development
needs
to
look
into.
Rateshops
Rateshops
is
the
next
tab
down
under
Service
Setup.
Use
this
tab
to
create
custom
rateshops
for
this
profile.
Adding
rateshops
is
similar
to
adding
Services.
Adding
Rateshops
- In the Rateshops window, click the “+”
- This will bring up a pop-up where you can configure the rateshop.
- Add the services you want to save in the rateshop by moving them from Available Services to Current Services.
- Save the rateshop by clicking the save icon, and then close by clicking the red “X”.
- Your rateshop should now appear in the Rateshops window.